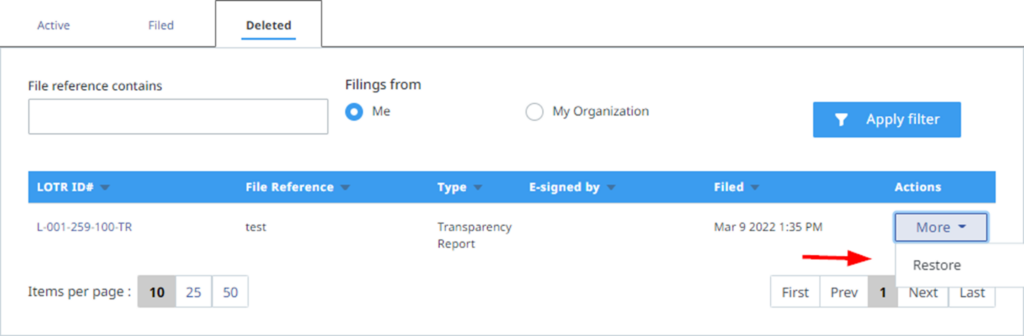How to Complete a Transparency Report in an LTSA account
Requirements for a Transparency Report:
When a relevant corporation, trustee of a relevant trust or partner of a relevant partnership is registered on a land title as the owner of a property, a transparency report must be filed electronically by a legal professional.
A transparency report may be filed on its own, under certain circumstances, but is usually filed along with a transparency declaration when an ‘interest in land’ as defined in LOTA is registered by a reporting body.
There are four circumstances where a stand-alone transparency report must be filed:
- Existing reporting bodies with an interest in land will have until November 30, 2022 to file a transparency report under s. 15 of LOTA
- Each time the interest holder(s) in a reporting body change, the reporting body must file an updated transparency report under s.16 of LOTA
- A determination of incapacity has been made in respect to an interest holder or settlor under s. 16 of LOTA
-
A reporting body may file a new transparency report under section 17 at any time the reporting body considers it necessary in order to correct or complete information contained in a previously filed transparency report.
When filing under section 15 – 17 of LOTA, a transparency declaration is not required and should not be created. In the event that a transparency declaration is erroneously created, the associated transparency report will remain unfiled in the LOTR dashboard unless the proper procedure is followed.
Create a Transparency Report
To file a stand-alone transparency report, click the Create New Record button and select the appropriate response.
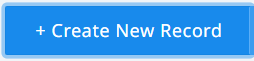
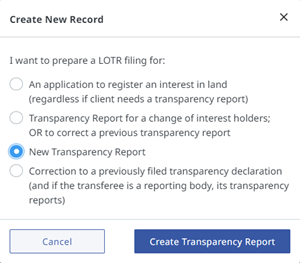
Alternatively, to bypass the wizard, click the drop down arrow and select New Transparency Report
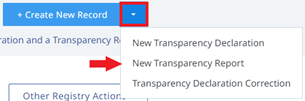
In most cases, a transparency report will be automatically created in LOTR when the transferee is indicated as a reporting body in the transparency declaration.
There are two ways to access a transparency report associated with a transparency declaration:
- From the LOTR dashboard in an LTSA account, look for the linked transparency report under the LOTR ID# column heading and click on the hyperlink:
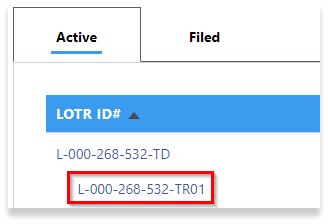
- From the transparency declaration, go to the Transferee section of the form and click on the Open Transparency Report button:
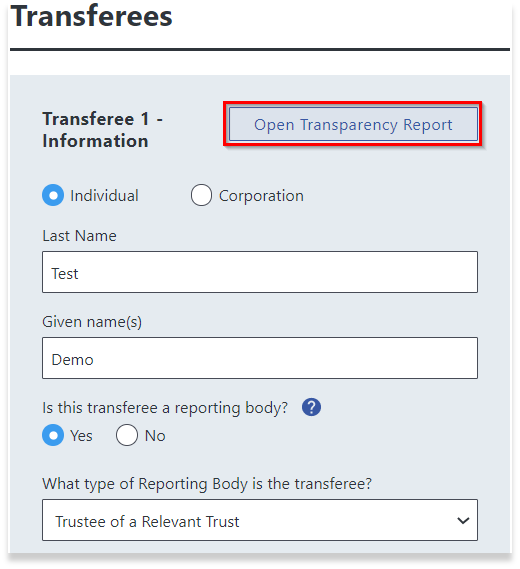
Property Information
Property Information is the first section of the transparency report and it is where the legal professional enters a file reference and relevant data such as the title number or charge number.
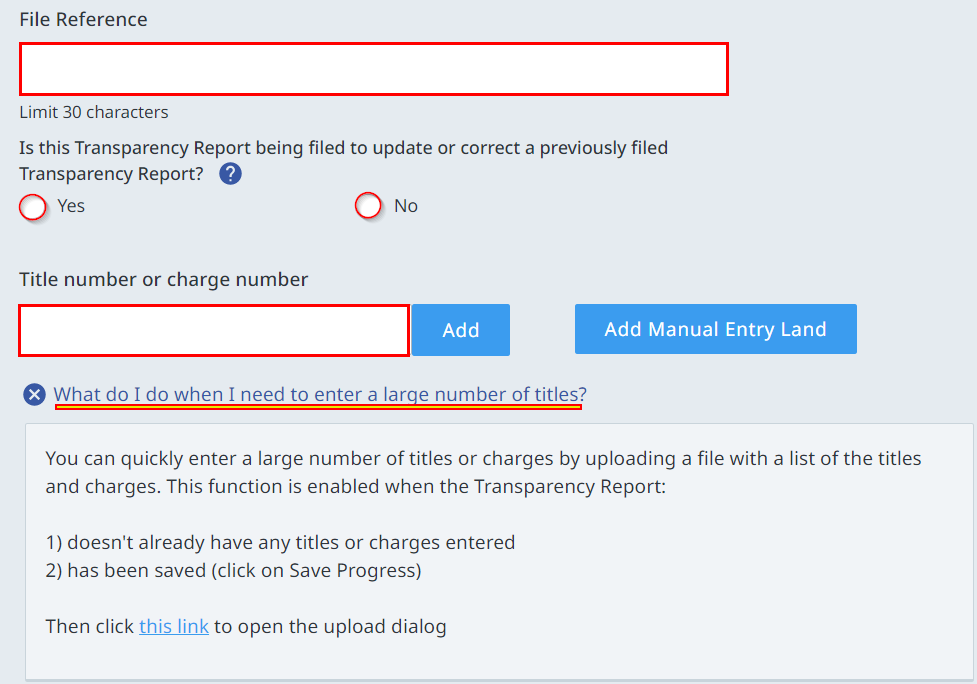
For instructions on how to upload a list of titles or charge numbers, please refer to the video below.
Reporting Body
The Reporting Body – Primary Identification section is where basic information about the reporting body is provided.
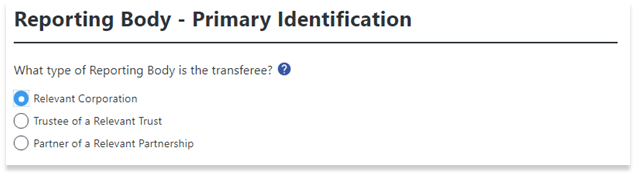
For a relevant corporation, information must be provided for:
- the name and address of the corporation;
- the jurisdiction of incorporation.
For a trustee of a relevant trust, it is necessary to indicate:
- whether the trustee is a corporation or an individual;
- if it is an individual, to provide their name, citizenship & residency status.
For partner of a relevant partnership, it is necessary to:
- specify whether the partner is a corporation or an individual;
- provide all pertinent information as described in the previous examples.
The Reporting Body – Additional Information section requires more detailed information about the relevant corporation, trustee of a relevant trust or partner of a relevant partnership. This is also where information about the settlor is entered when the reporting body is a trustee of a relevant trust.
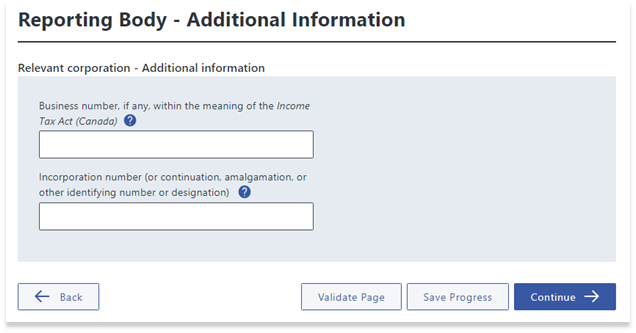
Interest Holders
In the Interest Holder section, information about each interest holder must be provided. The information required about each interest holder is set out in s. 19 of LOTA.
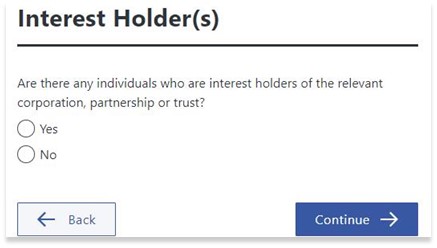
Certification
The Certifier section must contain the name of an individual who has actual knowledge of the matters and be authorized to certify on behalf of the transferee or reporting body. Certifiers must ‘wet-ink’ sign the form or sign using a digital signature acceptable to the designate. There must be at least one certifier for each transferee. Read more about the process for certification.
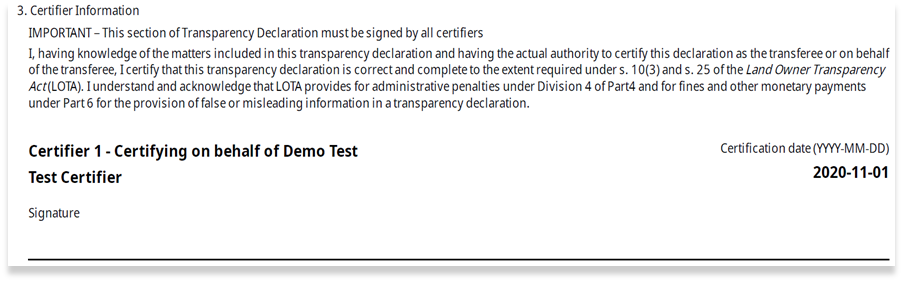
Submission
Once certified, the designate will e-sign the completed form using a Juricert Digital Certificate.
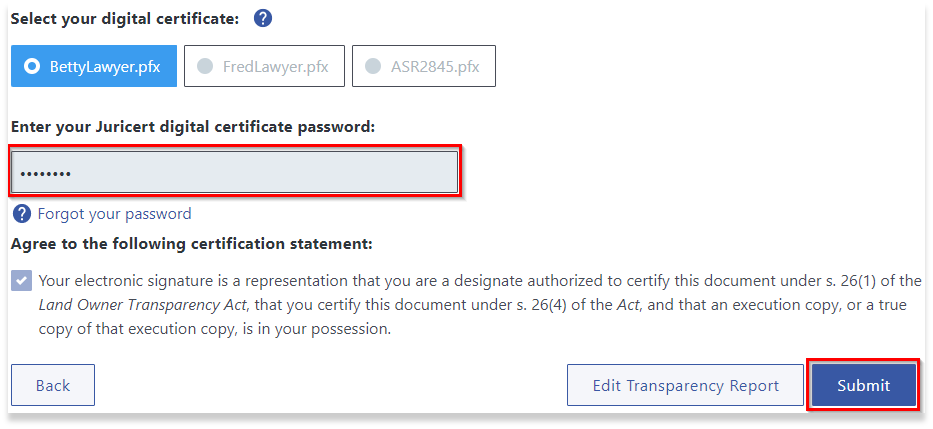
- A stand-alone transparency report does not need to be filed with a land title package and can be registered to LOTR using the Submit button from the Execution Copy / E-Sign page.
- For a filing with a transparency declaration and transparency report, the linked transparency report must be e-signed and filed together with the transparency declaration ID. Visit How to Submit a LOTR Filing in an LTSA account to learn more.
Copy Transparency Report Data
How to copy Transparency Report data when copying select content from a transparency report created incorrectly as part of a joint filing to a new stand-alone filing:
Should a transparency declaration and transparency report be created inadvertently when only a stand alone transparency report is required, the “copy transparency report” function allows information to be copied to a new transparency report. Chose “Copy Transparency Report” from the drop down menu of the “More” button.
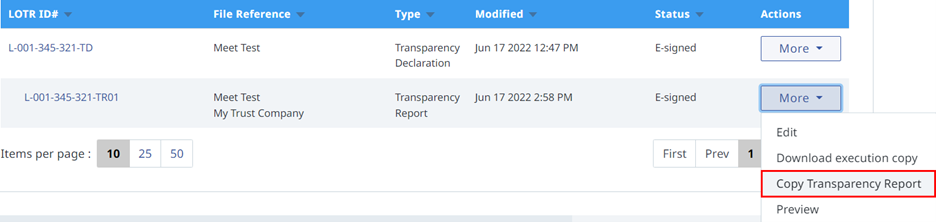
This option provides the user the ability to choose the type of data to be copied to a new stand alone transparency report.
Please note: the transparency report will need to be certified by the reporting body
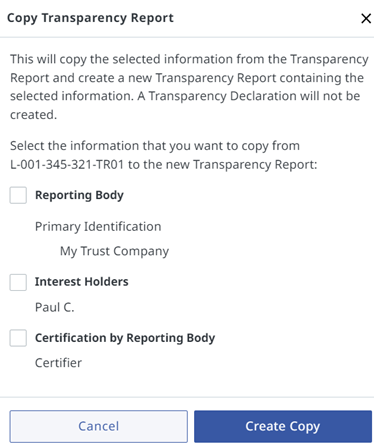
How to copy Transparency Report data where there is a change in interest holders or for a correction or amendment to a previously filed transparency report where the original lands have changed, due to sale or subdivision. Follow these instructions to carry selected information from a previously filed transparency report to a new transparency report:
From the LOTR Filings section, click on the Active or Filed tab.
When the transparency report containing the necessary data has been located, click on the More button and select “Copy Transparency Report”.
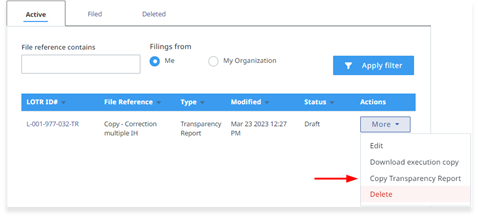
Select what to copy by clicking the individual checkbox(es) within a data section or alternatively, click the data heading checkbox to select all items of that section. Choosing the checkbox in the Data Type heading will select all data to be copied.
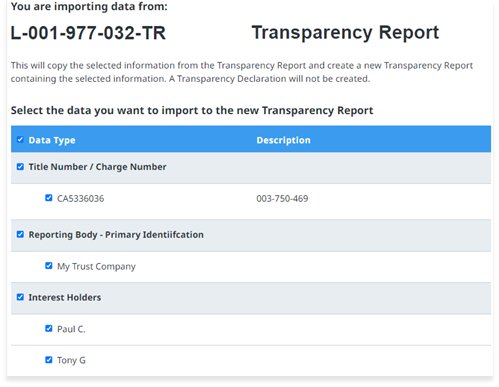
Note: Personal info such as DOB, SIN and ITN will not be copied for Interest Holders and Settlors
After selecting the data to be copied, click the “Create Transparency Report” button.
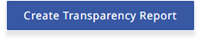
Go through each section of the form to confirm all the copied data is correct.
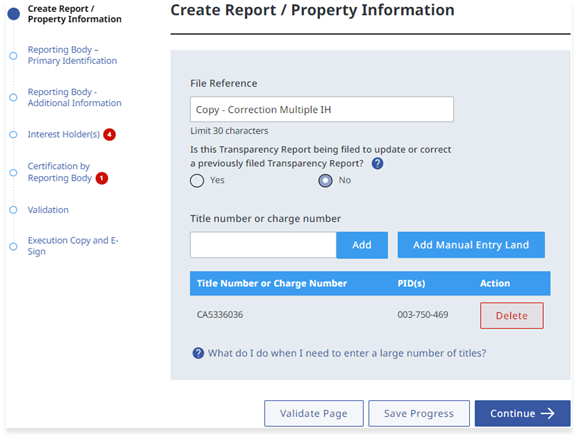
Update the information as required and enter the DOB/SIN/ITN of all settlors and/or interest holders.
Certify the Transparency Report and complete the Certification section.
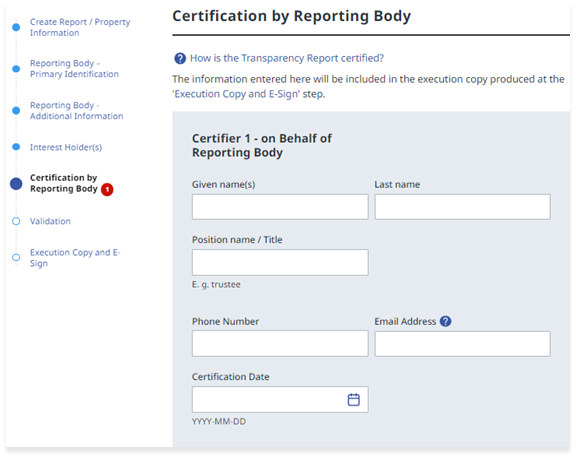
Once the form has been certified and E-signed, it can registered by clicking on the “Submit” button.
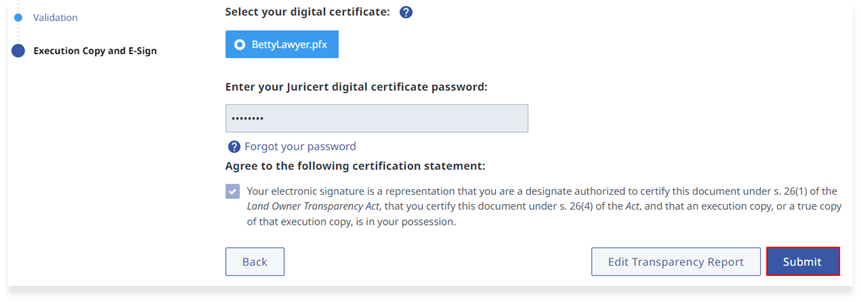
For instructions on how to copy Transparency Report data, please refer to the video below.
Correct a Transparency Report
A person other than a person who was a reporting body may, by application to the administrator, request that corrections or changes be made to a filed transparency report, reported information or publicly accessible information under s. 42 of LOTA. See Correct Information (s.42) for more information.
Under s. 16 and 17 of LOTA, reporting bodies must file a new transparency report to correct or change information in a previously filed report. Select data can be carried over to the new filing. Learn how by choosing from two scenarios: from the originating user account or from a different user account.
How to Correct a Filed Transparency Report from the originating user account (section 16 or 17 of LOTA)
Please note: If there are title or charge numbers being added or removed you will need to submit a new Transparency Report.
From the LOTR Filings section, click on the “Filed” tab.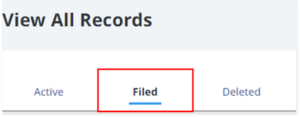
Locate the filed Transparency Report that needs to be corrected and then under the Actions column click on the “More” button and select “Correct Transparency Report”.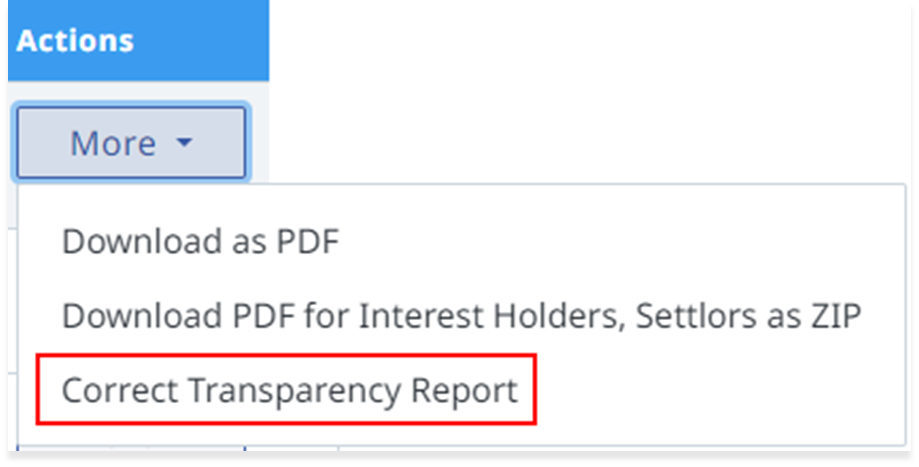
When the page loads, the default selections and Report information will appear and cannot be changed. Confirm that the Report ID is correct and click the “Correct Transparency Report” button. 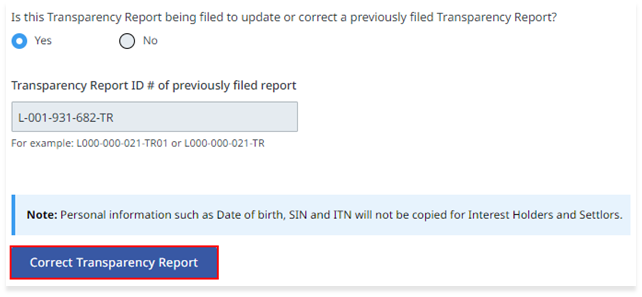
Update the information as required and enter the birthdate/SIN/ITN of all settlors and/or interest holders.
Certify the Transparency Report and complete the Certification section.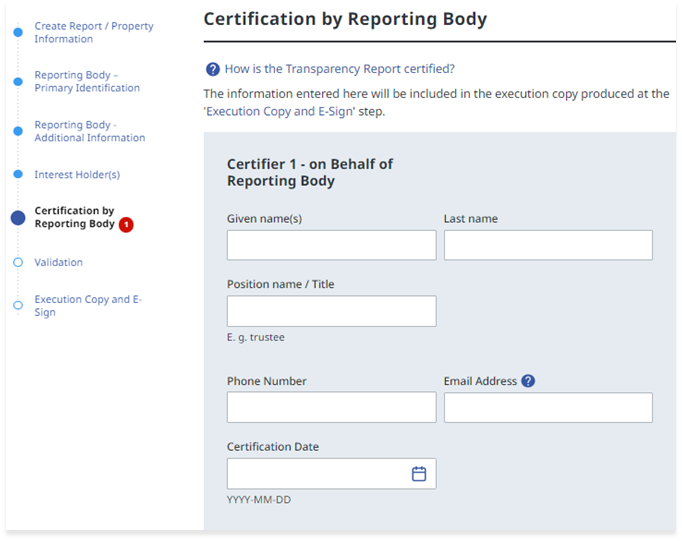
Once the corrected/updated form has been certified and E-signed, submit by clicking on the “Submit” button.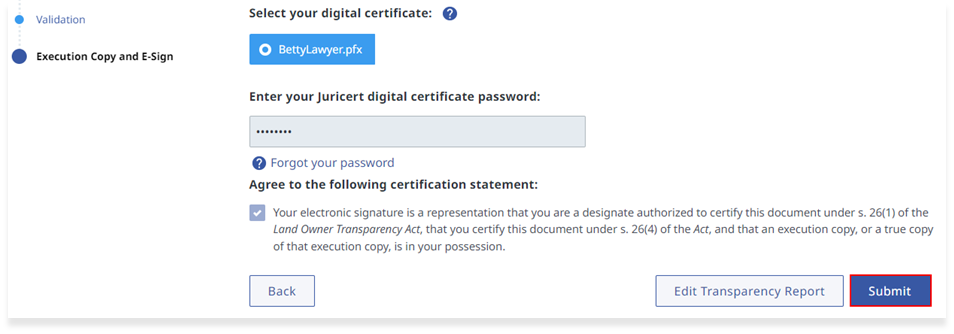
Correcting a Filed Transparency Report from a different user account (section 16 or 17 of LOTA)
From the LOTR Filings section, click on the “+Create New Record” button at the top of the page.
From the popup wizard, choose “Transparency Report for a change of interest holders;
OR to correct a previous transparency report” and enter the Transparency Report ID # of the previously filed report. Then click the “Create Transparency Report” button.
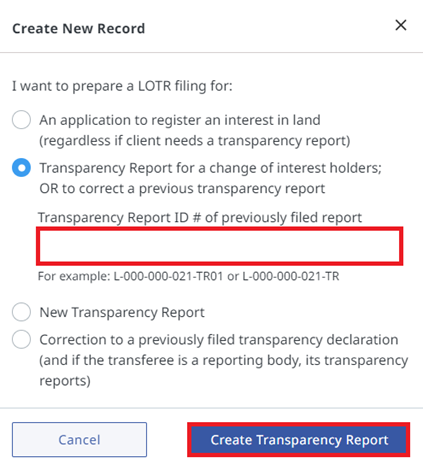
Enter a File Reference, the Transparency Report ID # of the previously filed report and add the Title/Charge number. Press the Continue button and proceed to complete the rest of the form.
Please Note: If you do not know the Transparency Report ID# or you are adding/changing Title/Charge numbers you will need to submit a new Transparency Report by selecting “No”.
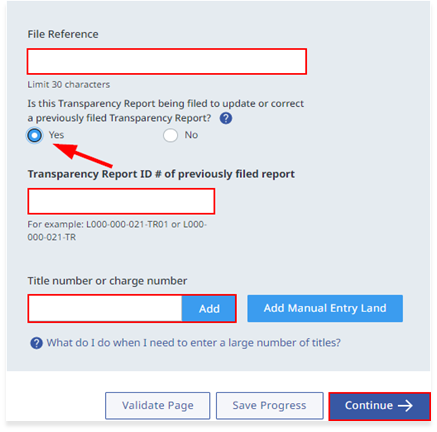
Once the completed form has been certified and E-signed, submit by clicking on the “Submit” button.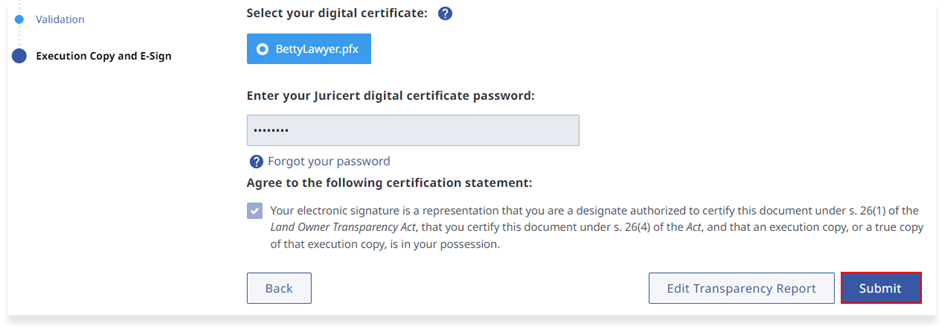
For instructions on how to correct Transparency Report data, please refer to the video below.
Restore a deleted Transparency Report
If a stand alone transparency report has been accidentally deleted, it can be recovered for up to 30 days after the deletion. To recover the report, go to the Deleted tab and then select Restore from the More drop down button.